HARD DISK NON RICONOSCIUTO:
Quello della formattazione, infatti, è uno dei problemi più comuni quando un computer non riconosce un dispositivo esterno oppure permette solo di vederne il contenuto, senza poter però scriverci sopra o eliminare e modificare file.
Altre cause possono essere:
- problemi di partizione del disco
- problemi con i driver
- rottura della porta USB
- rottura fisica dell’hard disk
Mentre per gli ultimi due casi l’unica opzione possibile è rivolgersi a professionisti del settore, per i primi due si può fare qualcosa autonomamente, ad esempio formattare il disco, ripartizionarlo o installare nuovi driver.
Vediamo come!
Il tuo computer vede l’hard disk?
HARD DISK E WINDOWS
Quando l’hard disk è collegato ma il computer non dà alcun segnale di lettura, la prima cosa da fare è verificare che il sistema operativo rilevi effettivamente il dispositivo. Anche se sembra banale, controllate sempre che l’hard disk in questione sia acceso (nel caso abbia un interruttore di accensione), che sia collegato all’alimentatore (nel caso lo richieda) e che riceva energia sufficiente per funzionare (alcuni hard disk richiedono il collegamento a due prese USB, una per la trasmissione di dati e l’altra per l’apporto energetico necessario).
Per controllare se il sistema operativo riconosce o meno il dispositivo collegato, aprite il Pannello di Gestione Disco (è sufficiente digitare questo nome nella barra di ricerca): se il disco compare nell’elenco ma ancora non riuscite ad accedere al contenuto o a compiere operazioni con esso, probabilmente è un problema legato alle partizioni, se invece il disco non compare per niente, inizia ad essere veritiera la possibilità che sia fisicamente rotto, ma non è ancora detto.
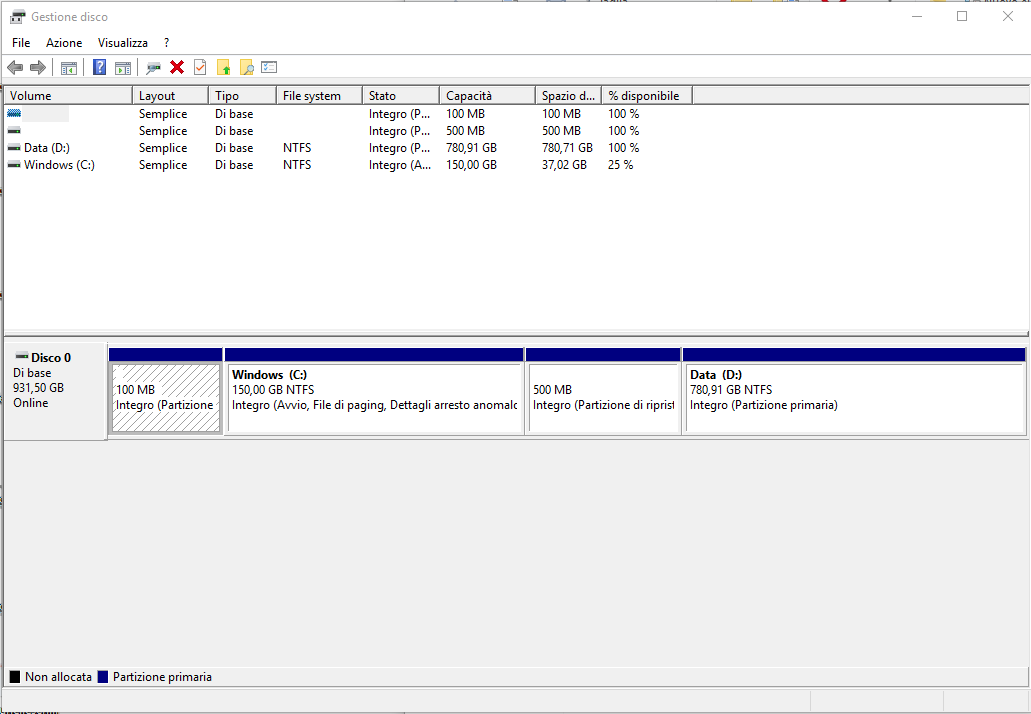
HARD DISK E MAC
Verificare la lettura di un dispositivo su Mac richiede l’accesso all’Utility Disco, che si trova all’interno della cartella Utility che a sua volta è dentro la cartella Applicazioni. In alternativa, potete usare la scorciatoia cmd+spazio per aprire la barra di ricerca e digitare Utility Disco.
Una volta aperto il pannello, la procedura è la stessa di Windows: se l’hard disk che avete collegato compare nell’elenco, potrebbe esserci un problema di partizione o di formattazione, in caso contrario è possibile che sia fisicamente rotto, ma vale comunque la pena di fare un altro paio di tentativi prima di gettare la spugna.
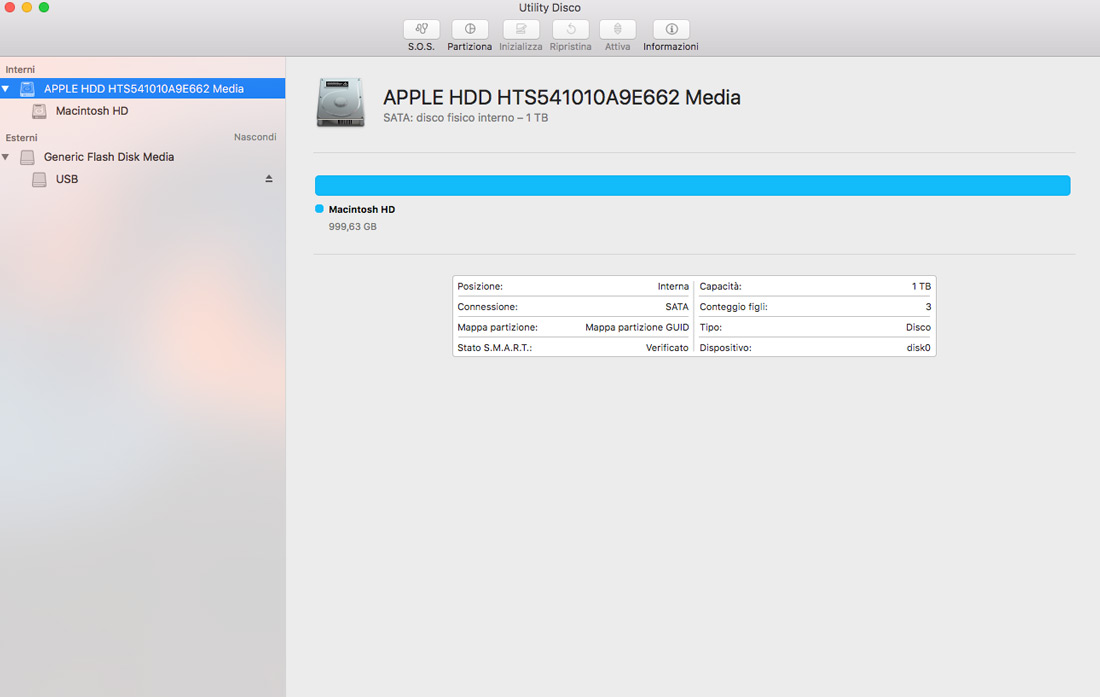
Il disco compare nel Pannello di Gestione Disco (o Utility Disco), ma non funziona
Se vedete il disco all’interno del pannello di gestione dei dispositivi esterni (indipendentemente se state usando un sistema operativo Windows o macOS) ma non riuscite a fare nulla né a vederlo nel Pannello di Controllo (o nel Finder), dovete provare a fare due cose:
- Prima di tutto, provate a cambiare porta USB. Se l’hard disk funziona dopo essere stato collegato a un’altra porta, ci dispiace informarvi che una delle porte USB del vostro computer è rotta. Si tratta comunque di un problema di hardware facilmente risolvibile da un tecnico.
- Se anche cambiando porta USB la situazione rimane invariata, dovete provare a collegare l’hard disk a un altro computer. Se il disco non viene letto nemmeno dal nuovo computer, purtroppo significa che quasi sicuramente è fisicamente rotto.

Se l’hard disk, invece, viene letto dal nuovo computer, allora il problema è quasi sicuramente legato ai driver del disco non rilevato. Molto probabilmente è necessario aggiornare il driver oppure disinstallarlo e re-installarlo. Purtroppo ogni hard disk ha un driver diverso, perciò per capire quale vi serve l’unico modo è leggere il libretto di istruzioni fornito con l’hard disk o visitare il sito di supporto della casa produttrice.
Il file system di formattazione non è corretto
Spesso ci capita di sentire di qualcuno che compra un hard disk, lo collega al suo Mac (che lo riconosce e lo legge) e scopre improvvisamente di non poter né scrivere file sul dispositivo, né di rimuoverne, con il computer che riporta la dicitura “sola lettura”.
Questa spiacevole situazione si verifica nel caso un hard disk sia formattato con un file system diverso da quello supportato dal computer che si possiede. Come si diceva all’inizio dell’articolo, purtroppo esistono ancora problemi di incompatibilità legati alle diverse possibilità di formattazione e ai diversi sistemi operativi esistenti.
Per fare un po’ di chiarezza, vediamo prima quali sono i vari file system esistenti e che cosa consentono di fare:
- FAT32 – è il file system più diffuso, perché permette lettura, scrittura e modifica dei file su tutti i sistemi operativi. Purtroppo, però, ha diversi aspetti negativi, ad esempio non supporta la scrittura di file più grandi di 4GB. Consigliamo quindi di utilizzarlo solo se si ha intenzione di lavorare con file più piccoli di 4GB e se avete la necessità di compatibilità tra più dispositivi, come smart tv, lettori dvd, autoradio eccetera.
- exFAT – si tratta dell’evoluzione del FAT32 ed è il file system più comune per hard disk di grandi dimensioni, poiché è stato rimosso il limite dei 4GB ed è riconosciuto sia da Windows (tranne XP per cui serve un driver specifico) che da macOS. Attenzione, per tutti i giocatori: questo file system non viene riconosciuto né da Xbox 360 né dalla PlayStation 3. Il problema è stato risolto con i modelli successivi.
- NTFS – è il file system predefinito di Windows. Non ci sono limiti per quanto riguarda la grandezza dei file, ma non viene letto da sistemi macOS.
- HFS+ – è il file system predefinito di macOS e si divide in diverse sottocategorie, che si distinguono solo per la codifica o meno dei dati o per la distinzione tra caratteri maiuscoli e minuscoli
FORMATTARE SU WINDOWS
Per formattare un hard disk su Windows, cliccate con il tasto destro del mouse sull’icona dell’hard disk che volete formattare e selezionate la voce “Formatta”. In seguito, selezionate il file system che desiderate tra quelli disponibili, tenendo bene a mente le differenze tra i vari file system esistenti.
Potete anche scegliere un nome da dare al dispositivo una volta che sarà formattato. Cliccate su “Avvia” e il gioco è fatto.

FORMATTARE SU MAC
Per formattare un dispositivo esterno su Mac, aprite l’Utility Disco, selezionate il dispositivo dalla colonna di sinistra e poi cliccate su “Inizializza” dal menu in alto. Si aprirà una finestra nella quale potrete scegliere il nome del dispositivo, il formato (il file system) e lo schema, che vi consigliamo di lasciare invariato.
Infine, cliccate su “Inizializza” e attendete che la procedura si porti a compimento.

Partizionare un hard disk con diversi file system
È possibile scegliere di partizionare un hard disk, ovvero di dividere la sua capacità totale in diverse parti e assegnare a ognuna di esse un diverso file system. Ad esempio, potete prendere un hard disk da 1TB e dividerlo a metà, facendo in modo che 500GB siano partizionati come NTFS e altri 500GB come HFS+. In questo modo, una parte dell’hard disk potrà utilizzata solo da Windows, l’altra solo da macOS.
PARTIZIONI SU WINDOWS
Per partizionare un hard disk con Windows, accedete al Pannello di Gestione Disco e utilizzate i riquadri nella parte bassa della schermata per gestire le partizioni. Cliccando con il tasto destro potrete scegliere di eliminarle, modificarle o aggiungerne di nuove, scegliendo sempre la capacità di ognuna e il relativo file system.
PARTIZIONI SU MAC
Su Mac, anche questo processo avviene da Utility Disco. Una volta selezionato l’hard disk, cliccate su “Partiziona” nel menu in alto. Nella finestra che si apre, è sufficiente cliccare su + per aggiungere una nuova partizione e scegliere i vari parametri (nome, dimensione, formato).

