Scopri come creare un hard disk on-line senza limiti sfruttando più account di storage sul Web

Molti di noi hanno sentito parlare di “Cloud Computing”, un’espressione che in italiano si può tradurre con l’equivalente “nuvola informatica”. Presto il Cloud Computing potrebbe trasformare radicalmente la quotidianità di chi normalmente utilizza il computer in modalità standalone, ossia senza fruire dei servizi remoti che il Cloud, tramite la Rete, mette appunto a disposizione. Sono pochissimi infatti ormai gli utenti oggi che non hanno almeno un account su Google Drive, Microsoft One Drive, Dropbox o Mega solo per citare alcuni tra i servizi più famosi.
Nella maggior parte dei casi si tratta di servizi gratuiti di storage, che consentono cioè di archiviare quantità di dati più o meno rilevanti e all’occorrenza di condividerli con altri utenti della Rete o all’interno della propria cerchia di contatti. In altri casi, invece, pensiamo ad esempio a Google Office, il cloud permette di delocalizzare la creazione, la modifica, il salvataggio e la visualizzazione di documenti, anche in modalità collaborativa.
Tutto il cloud a portata di PC
Avere più account di storage cloud è sicura- mente comodo, ma più utile sarebbe poter gestire, magari in maniera automatica, lo spazio cloud a disposizione per creare una sorta di hard disk on-line dalle capacità quasi illimitate. Per farlo possiamo servirci di MultCloud, un’applicazione Web che offre la possibilità di gestire più account cloud in modo semplice e rapido. Grazie ad essa, inoltre potremo sincronizzare automaticamente i file tra i vari cloud senza doverci preoccupare di spostare manualmente i file da un servizio di storage all’altro o procedere nuovamente all’upload dei file. MultCloud è gratuito, ma pone una limitazione sul traffico, che varia da 2 TB fino a un massimo 10 TB. Vediamo subito come fare.
Una registrazione gratuita
Per poter usufruire dei servizi messi a disposizione da MultCloud dobbiamo creare un account, nonché abilitare il sistema per l’accesso ai propri cloud personali. Vediamo come procedere.
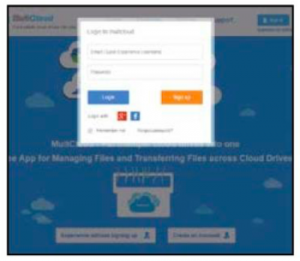
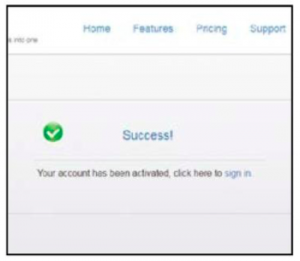
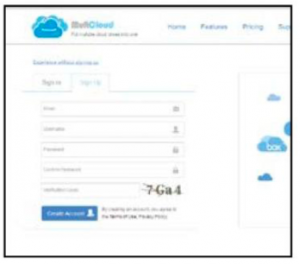
ATTIVIAMO IL PANNELLO DI CONTROLLO PER IL CLOUD
MultCloud dispone di un’interfaccia davvero molto semplice, che ci consente di gestire i nostri account di storage on-line in modo effciente. Inoltre ci permette di e ettuare rapidamente le operazioni di trasferimento dei dati. Esaminiamola nel dettaglio.
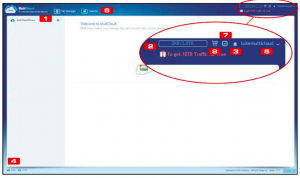
1 ADD CLOUD DRIVES
Un clic su questo pulsante permette
di avviare la procedura guidata per l’integrazione di singoli account all’interno di MultCloud.
2 INDICATORI
Tramite questi indicatori possiamo verificare in tempo reale il consumo del traffico a tua disposizione, che nella versione freeware può variare da 2 TB a 10 TB.
3 NOTIFICHE
Cliccando l’icona a forma di campana possiamo visualizzare tutti i messaggi di notifica inviati dal sistema.
4 HELP
Da questo link si accede direttamente alla pagina di supporto che contiene guide, tutorial, faq, la possibilità di interagire con la community e di inviare una richiesta di aiuto e/o informazioni direttamente al team di MultCloud.
5 USERNAME
Cliccando in alto a destra sul tuo nick puoi accedere alla nestra delle impostazioni di sistema (Settings) oppure effettuare il logout e terminare la sessione corrente.
6 TRANSFER
Da qui si possono creare singoli task
per abilitare il trasferimento tra cloud, specificando cartella sorgente e cartella di destinazione.
7 TASK MANAGER
Un clic su questa icona, visibile subito a sinistra della campana, permette di aprire la nestra per la gestione dei singoli task.
8 CARRELLO
Da qui accediamo alla pagina che illustra le differenze tra l’account gratuito (Free) e quello a pagamento (Premium) e che consente di effettuare l’upgrade di profilo.
Integriamo i singoli cloud
MultCloud permette di interagire direttamente con i propri cloud drive. Abilitare gli account è molto semplice. Bastano pochi clic e il gioco è fatto. Ecco come fare.
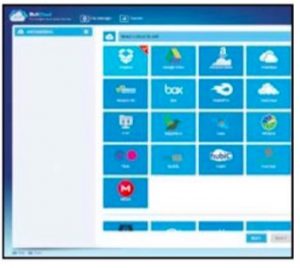
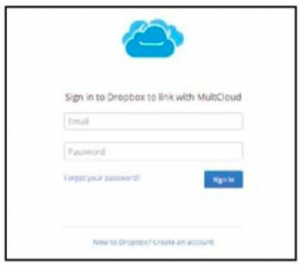
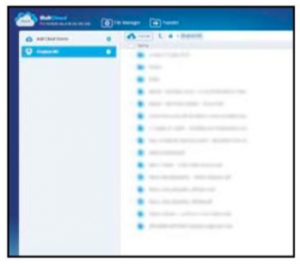
Da una nuvola all’altra!
Tra le funzionalità più interessanti di MultCloud spicca quella che consente di spostare i file da un account cloud a un altro, con pochi e semplici clic. Tutto avverrà in modo automatico senza richiedere il nostro intervento.
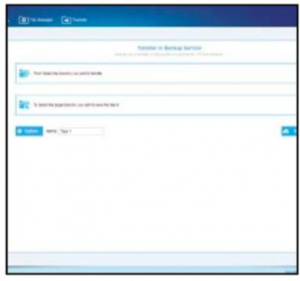
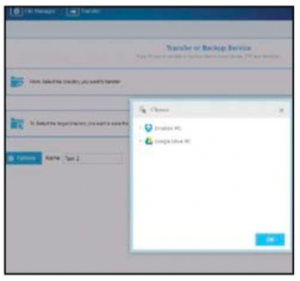
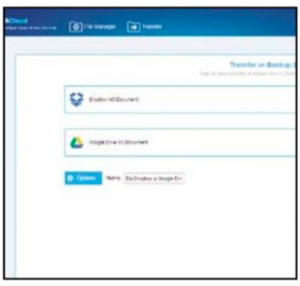
STORAGE ON-LINE PERFETTO!
Abbiamo raccolto i trucchi per gestire al meglio i nostri account cloud utilizzando il servizio Web MultCloud.
DA 2 A 10 TERABYTE, GRATIS!
Per aumentare il volume del traffico dati del nostro account free su MultCloud e portarlo da 2 TB a 10 TB basta cliccare il link in alto a destra To Get 10TB Traffic for Free. Copiamo il messaggio promozionale cliccando il pulsante COPY a destra e condividiamolo tramite un account personale su social network come Twitter, Facebook, G+ oppure all’interno di blog o forum. Fatto questo, basta copiare il link che rimanda alla pagina di condivisione nel campo URL Address e il sistema erogherà 8 TB di traffico aggiuntivo, completamente gratis.
PROGRAMMARE I TRASFERIMENTI
Una volta creato un task di trasferimento è possibile programmarne l’esecuzione periodica, scegliendo tra le diverse possibilità temporali che il sistema mette a disposizione: quotidiano, settimanale, mensile, ecc. Accediamo al Task Manager cliccando l’omonima icona. Selezioniamo il task prescelto e clicchiamo sul pulsante Menu. A questo punto scegliamo l’opzione Schedule. Nel form visualizzato possiamo accedere alle varie possibilità di temporizzazione disponibili e programmarle secondo le nostre specifiche esigenze.
FACCIAMOCI AVVISARE
Nel caso di task di trasferimento o backup da un account cloud a un altro, che coinvolgono grandi moli di dati, può essere utile un avviso di notifica quando il sistema ha esaurito l’esecuzione delle operazioni richieste. Per farlo basta accedere al Task Manager, cliccare Menu, scegliere quindi Options. A questo punto selezioniamo la scheda Email, spuntiamo l’opzione Send email notification when completing this task e inseriamo l’indirizzo di posta elettronica a cui recapitare la notifica di avvenuta esecuzione del task. Per testare il sistema di notifica clicchiamo sul pulsante Send a test message. Se è tutto a posto premiamo il pulsante Save. D’ora in poi tutte le volte che lanceremo il task MultCloud ci avviserà una volta terminate le operazioni di copia/backup corrispondenti.
VERIFICARE L’ESECUZIONE DI UN TASK
MultCloud implementa una funzione che permette di monitorare le attività di trasferimento e copia dei file da un account cloud a un altro, utilissima per verificare che l’intero processo sia andato a buon fine e non abbia dato luogo a malfunzionamenti. Per visualizzare l’esito relativo all’esecuzione di un task accediamo al Task Manager, clicchiamo sul pulsante Menu del task da verificare, quindi selezioniamo View Logs. Un form permette di controllare la data di esecuzione, il tempo impiegato, la mole di dati trasferita, l’esito dell’operazione ed eventuali errori.
CAMBIARE PASSWORD
L’accesso all’account MultCloud è ovviamente protetto da password. Considerata la delicatezza del servizio, che consente di interagire in modo pressoché illimitato con tutti i propri account cloud, è opportuno modificare le credenziali con una certa periodicità, almeno una volta ogni 3 o 6 mesi. Per farlo basta cliccare il nome utente in alto a destra nell’interfaccia principale e selezionare Settings. A questo punto nella scheda General digitiamo la nuova password d’accesso nel campo New Password e confermiamola in Confirm New Password. Clicchiamo sul pulsante Save per rendere effettive le modifiche.
VISUALIZZARE I FILE
MultCloud offre la possibilità di aprire e visualizzare alcuni dei formati più diffusi, come ad esempio i PDF. Per leggere un documento di questo genere tramite l’interfaccia web di MultCloud è sufficiente accedere allo spazio cloud nel quale è ospitato il file, selezionarlo col pulsante sinistro del mouse, premere il pulsante destro e scegliere, nel menu a tendina visualizzato, l’opzione Preview.
E SE CAMBIAMO IDEA?
Per eliminare l’account e il suo contenuto, clicchiamo sul nostro username in alto a destra nell’interfaccia principale e selezioniamo l’opzione Settings. Apriamo quindi la scheda Options e spuntiamo la casella di controllo I want to delete my account permanently. Inseriamo la nostra password d’accesso e clicchiamo sul pulsante Delete my account
LEGGI ANCHE: Le migliori vpn
